Пять шагов для начала использования сервиса ЭДО
Инструкция
Шаг 1. Пройдите саморегистрацию
- Перейдите на страницу «Такском-Файлера», нажмите «Вход в сервисы» (в правой верхней части страницы). После клика в раскрывающемся меню выберите «Файлер 2.0»Или зайдите с главной страницы сайта – кликом по кнопке «Вход в сервисы»
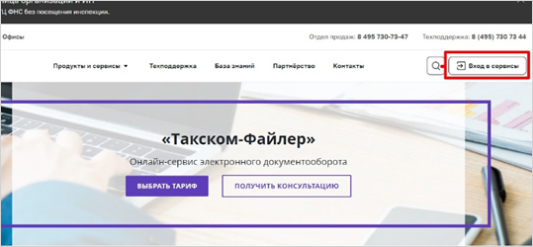
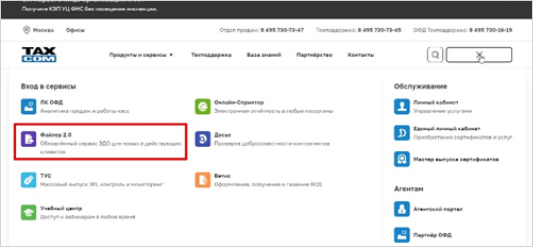 Если вы приобретали тарифные планы по Отчётности, непосредственно через «Онлайн-спринтер», на его главной странице зайдите – в меню «Сервисы»
Если вы приобретали тарифные планы по Отчётности, непосредственно через «Онлайн-спринтер», на его главной странице зайдите – в меню «Сервисы»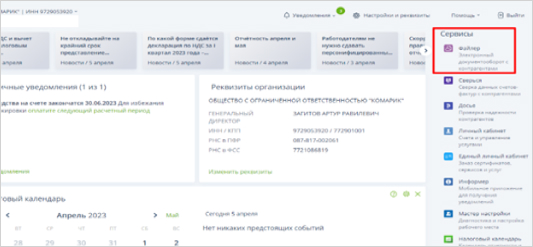
- Для клиентов, которые приобретали тарифные планы по Отчётности:Введите логин и пароль, который вам был отправлен ранее при подключении тарифного плана по Отчетности («Удобный»/«Комфортный»/«Солидный) и нажмите «Войти»
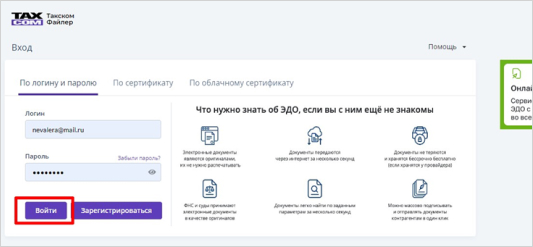 Примечание: Если забыли пароль, если забыли логин.Далее, если у вас настроено рабочее место и сертификат ЭП (электронной подписи) в личном кабинете, переходите к Шагу 4.
Примечание: Если забыли пароль, если забыли логин.Далее, если у вас настроено рабочее место и сертификат ЭП (электронной подписи) в личном кабинете, переходите к Шагу 4. - Для новых клиентов. Нажмите «Зарегистрироваться»
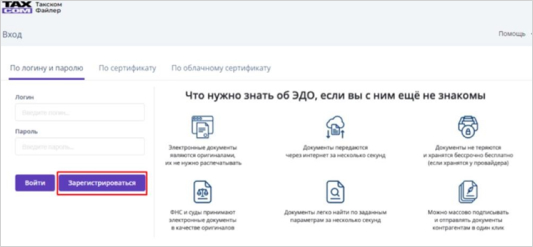
- Укажите e-mail, произвольный пароль, номер телефона и нажмите «Зарегистрироваться»
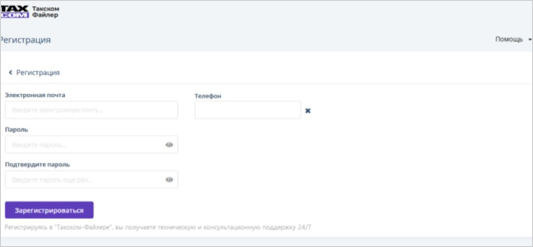
- На e-mail поступит письмо с проверочным кодом для подтверждения адреса
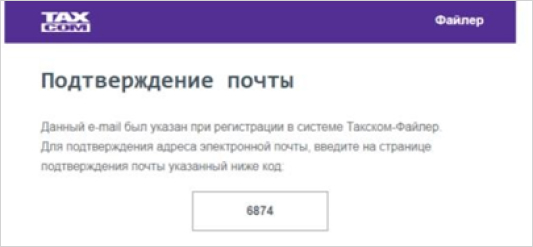
- Введите код из письма на странице регистрации в «Такском-Файлере» в поле «Проверочный код»
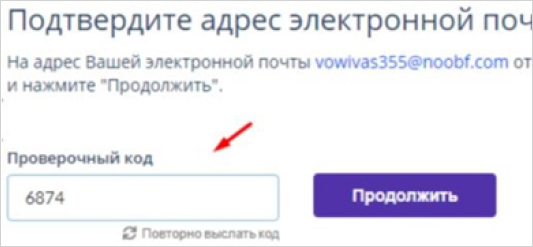
- Продолжите саморегистрацию одним из способов:7.1 Укажите ИНН и КПП организации – все необходимые данные автоматически подтянутся в левую часть формы
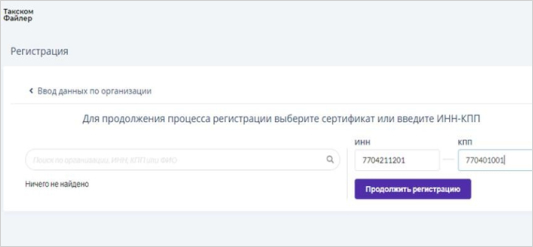 Если данные о контактном лице отличаются от юридических данных – заполните правую часть формы и нажмите «Подключиться»
Если данные о контактном лице отличаются от юридических данных – заполните правую часть формы и нажмите «Подключиться»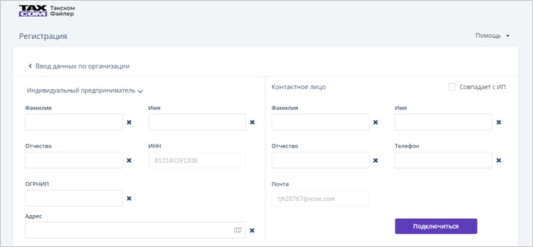 7.2 Настройте рабочее место (Шаг 2) , чтобы вручную не заполнять ИНН и КПП. Вся информация будет автоматически заполнена данными из сертификата (электронной подписи) руководителя организации
7.2 Настройте рабочее место (Шаг 2) , чтобы вручную не заполнять ИНН и КПП. Вся информация будет автоматически заполнена данными из сертификата (электронной подписи) руководителя организации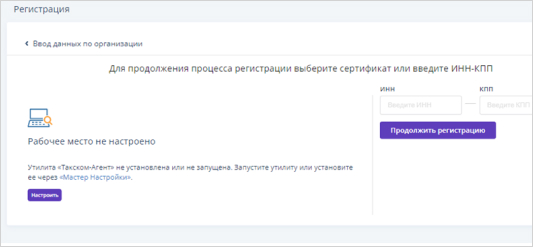
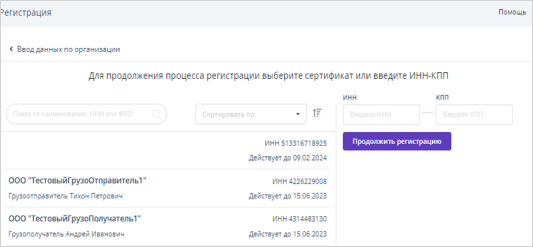
- После настройки сертификат (электронная подпись) отобразится в списке
- У вас получилось! Кабинет для работы с электронными документами создан!
Шаг 2. Настройка компьютера для работы с электронной подписью
- Перейдите на страницу «Такском-Файлер» и нажмите «Вход в сервисы»
- Перейдите на вкладку «По сертификату»
- Нажмите «Настроить». Откроется «Мастер настройки»
- Нажмите «Скачать «Такском-Агент». Загрузится установщик «Мастера настройки». Установите и запустите его
- Появится этап настройки рабочего места, необходимо нажать «Настроить»
- Появится этап настройки рабочего места, необходимо нажать «Настроить»
- Следуйте сообщениям на экране до завершения настройки
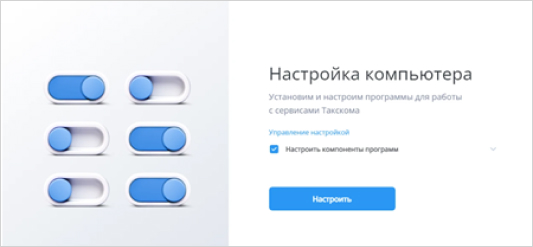
- После успешной настройки рабочего места будет отображаться сообщение «Компьютер настроен»
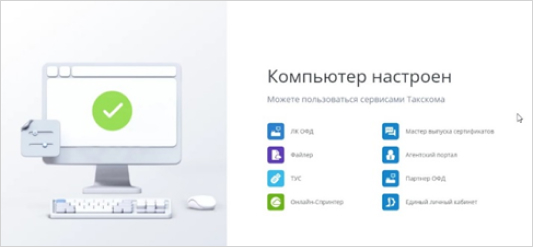 Примечание: Могут выявиться ошибки настройки
Примечание: Могут выявиться ошибки настройки
Шаг 3. Регистрация сертификата (электронной подписи) в личном кабинете
- Введите логин и пароль просмотрового доступа:
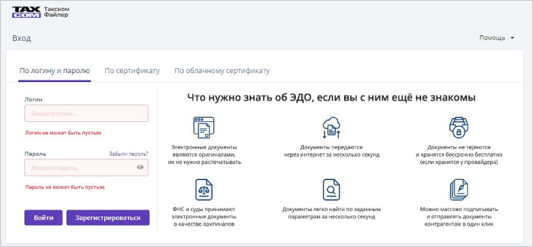
- В правом верхнем углу пройдите в «Настройки». Выберите вкладку «Подразделения и сотрудники». Выберите заведённый профиль сотрудника
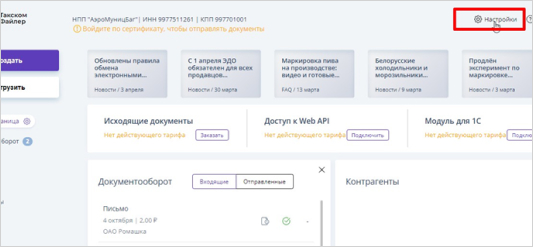
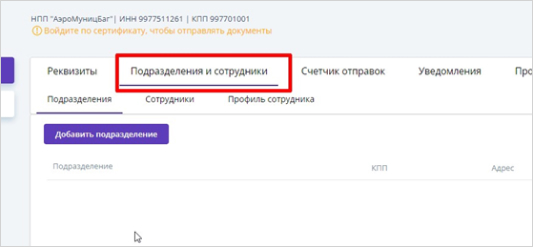
- Заполните форму, проставьте права в профиле
- Если перед саморегистрацией вы не настраивали рабочее место, то возникнет окно с настройкой. Следует настроить рабочее место (Шаг 2).
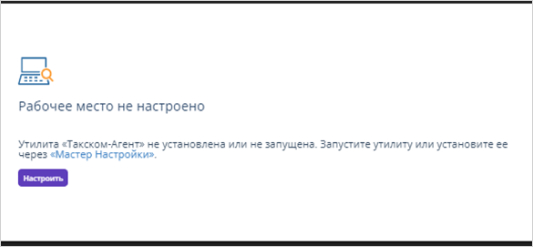
- В поле «Сертификаты сотрудника» добавьте ЭП, выбрав источник:
- Файл с расширением «.cer» – если добавляется электронная подпись, не установленная на данном рабочем месте
- Из списка установленных – сертификат уже должен быть установлен на рабочем месте
- Из облака, в случае наличия облачной ЭП
- Из сертификата DSS
 Информация по установке есть в статье «Установка личного сертификата «КриптоПро CSP»
Информация по установке есть в статье «Установка личного сертификата «КриптоПро CSP» - Нажмите «Сохранить» – сертификат зарегистрирован
Шаг 4. Приглашение контрагентов к электронному документообороту
Для начала обмена электронными документами с контрагентом необходимо пригласить его к обмену, отправив электронное приглашение. Контрагент, в свою очередь, должен принять его
Процесс добавления контрагента:
- Войдите в «Такском-Файлер» с помощью ЭП или логина и пароля
- В меню слева нажмите «Контрагенты». Если вкладка отсутствует, необходимо проставить права согласно пункту 3 шага 3
- Для отправки приглашений к ЭДО нескольким контрагентам нажмите «Загрузить из файла» и загрузите файл с информацией по контрагентам – следуйте подсказке.
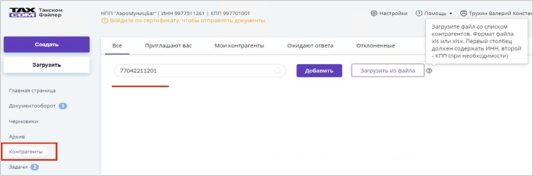
- Из списка найденных контрагентов выберите нужную организацию и нажмите «Отправить».
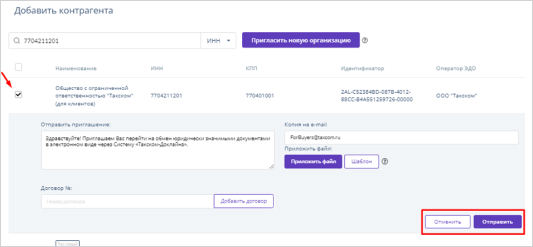 Примечание:
Примечание:- В результате поиска по ИНН найдено несколько организаций (кабинетов) – свяжитесь с данной организацией и уточните, на какой кабинет отправить приглашение или отправить приглашение на все кабинеты.
- Не найдено ни одного кабинета – отправьте приглашение, использовав опцию «Пригласить новую организацию».
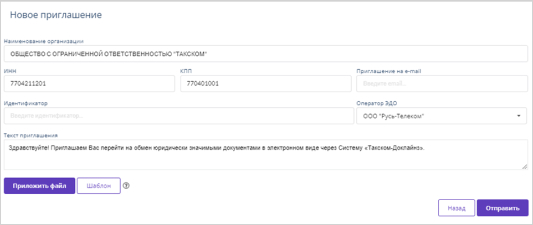
- Введите e-mail вашего контрагента и отправьте приглашение. При необходимости укажите дополнительную информацию или вложите документы.
- Ожидайте принятия приглашения со стороны контрагента. Для ускорения процесса сообщите контрагенту о том, что вы пригласили его начать электронный документооборот.
Ваш контрагент может пользоваться другим оператором ЭДО – в «Такском-Файлере» есть автоматический роуминг с разными операторами.
Добавьте компанию «Такском» в ваши контрагенты и получайте закрывающие документы в электронном виде:
- Перейдите в раздел «Мои контрагенты»
- В поле «Поиск и приглашение контрагента» введите идентификатор «Такском»:
2AL-C52384BD-087B-4012-88CC-B4A551259726-00000 - Выберите в списке «Такском» и отправьте приглашение
- Готово – «Такском» будет отправлять документы в ваш кабинет ЭДО
Где отображается статус приглашения контрагента?
- Контрагенты, принявшие приглашения, отображаются во вкладке «Мои контрагенты»
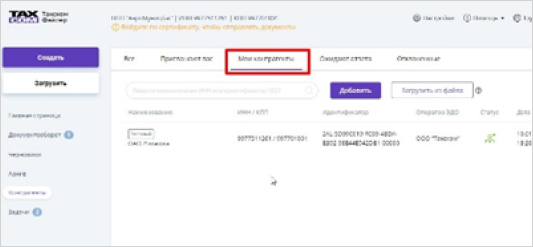
- Контрагенты, не принявшие приглашения, отображаются во вкладке «Ожидают ответа»
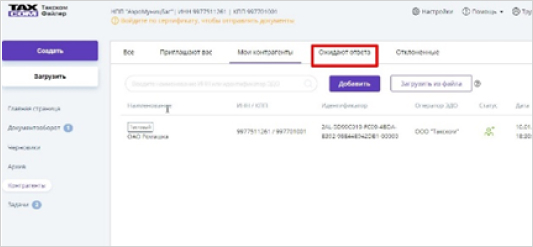
Шаг 5. Получение и подписание документов
Полученные от контрагентов документы находятся во вкладке «Документооборот» – «Входящие»
Как просмотреть и подписать входящий документ?
- Перейдите во вкладку «Входящие»
- Откройте нужный документ
- Нажмите «Принять и подписать» – подписание документа ЭП произойдёт автоматически, а ваш контрагент получит подтверждение
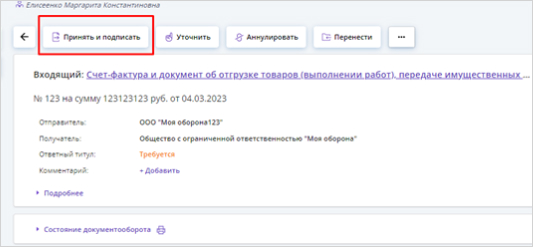
- Заполните ответный титул и нажмите «Подписать и отправить»
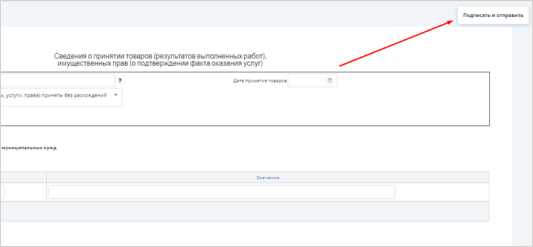
Как настроить уведомления о входящих документах?
- Перейдите на страницу «Настройки»
- Откройте вкладку «Уведомления»
- Нажмите кнопку «Добавить настройку»
- Введите e-mail для получения уведомлений
- Выберите настройку «Новый входящий документ»
- Нажмите «Активная настройка»
- Нажмите «Создать» – настройка активируется
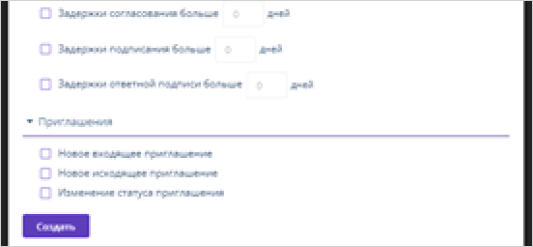
Остались вопросы?
Как создать документ в «Такском-Файлере»?
- Нажмите «Создать»
- Выберите тип документа
- Заполните поля документа
- Выберите получателя из списка контрагентов
- Нажмите «Отправить» – документ автоматически подпишется ЭП
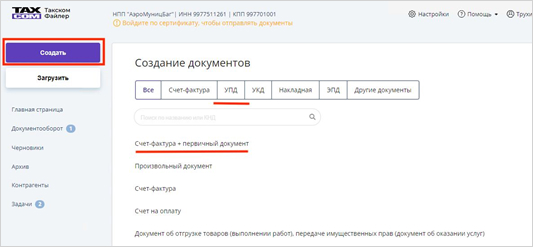
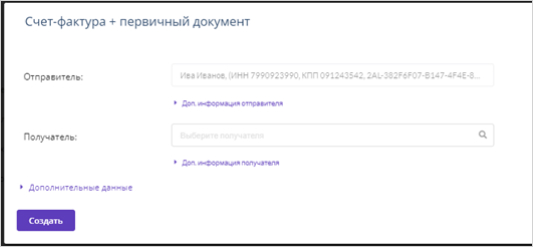
Как загрузить документ в формате XML?
- Нажмите «Загрузить»
- Выберите документы для загрузки
- Загруженные документы – во вкладке «Черновики»
- В черновиках выберите получателя документа
- Отправьте документ
Как восстановить пароль?
- Зайдите на страницу входа в «Такском-Файлер»
- Перейдите по ссылке «Восстановить пароль»
- Введите e-mail, указанный при саморегистрации или оформлении заявки
- Перейдите по ссылке, которая будет указана в электронном письме
Как восстановить логин?
- Бесплатный номер функциональной группы «Такском-Файлер» 8 800 250-22-37
- Напишите на support@taxcom.ru
- Отправьте онлайн-сообщение на странице техподдержки
Получите бесплатную консультацию по номеру 8 800 250-22-37
Или посетите страницу техподдержки по программному обеспечению «Такском-Файлер»
Техподдержка
и получайте новости первыми!